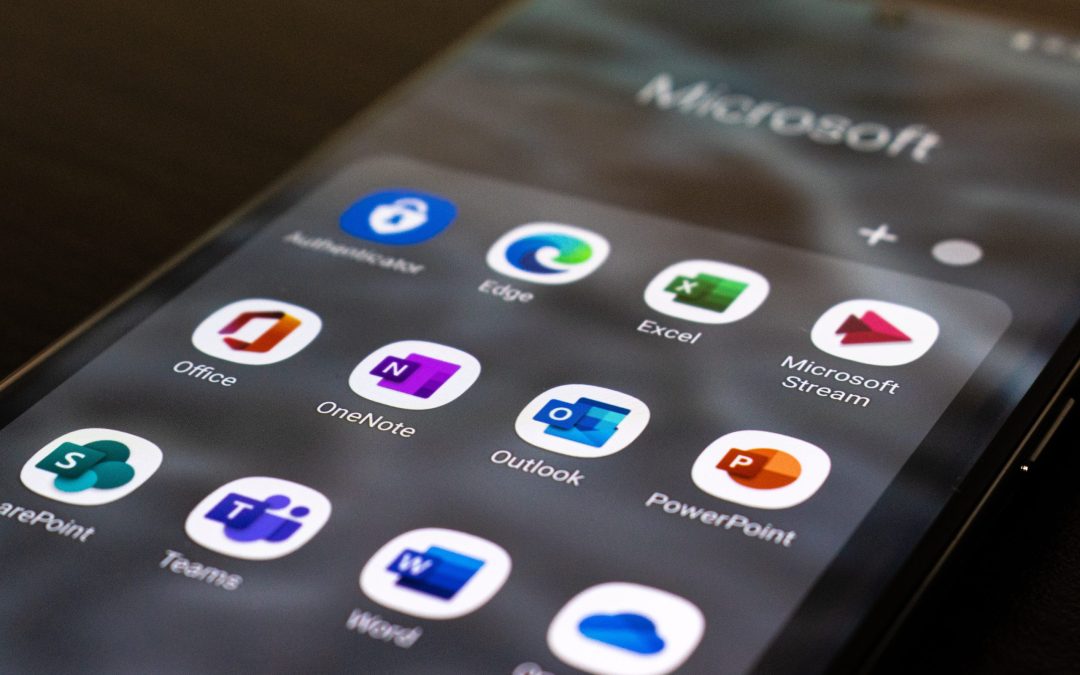
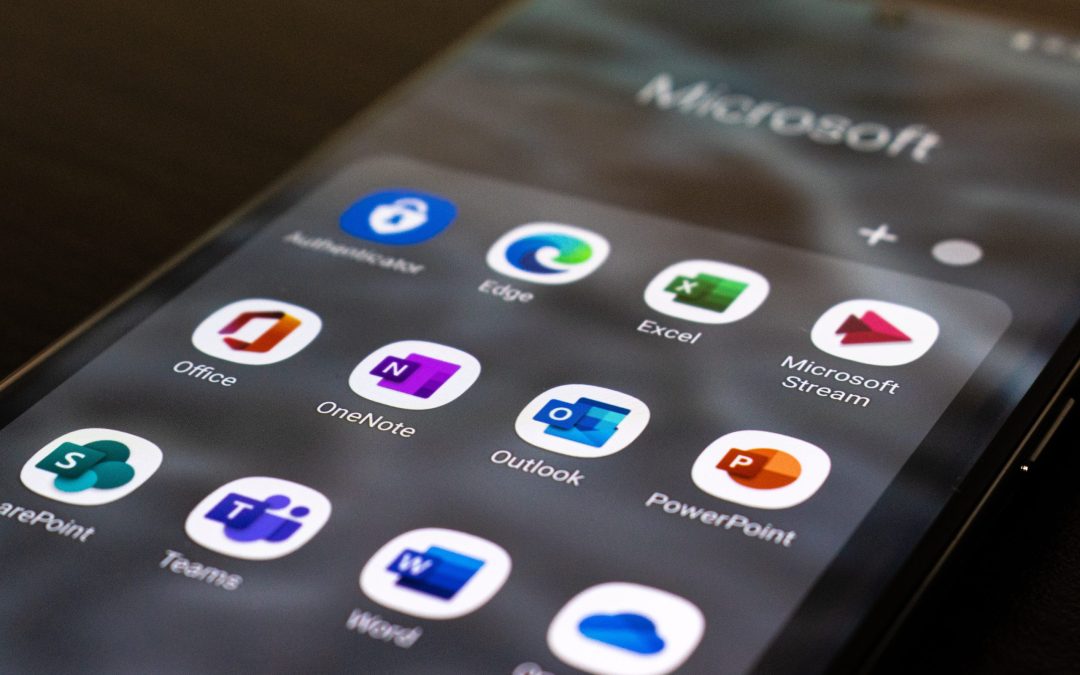



22 Petrie Terrace, Brisbane QLD 4000
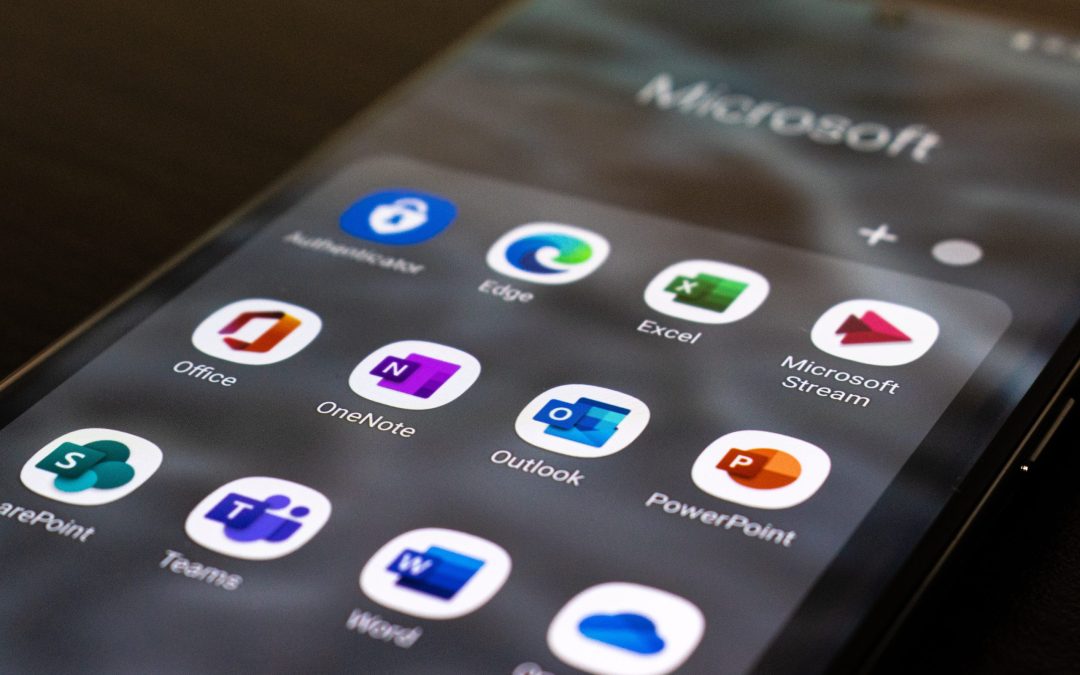
by Josh Ryan | Aug 16, 2022 | Microsoft 365, Security
If you need help setting up Multifactor Authentication (MFA) for your Office 365 Account – This guide will walk you through the process. Please note: Multifactor will need to be enabled on your account before proceeding. Let us know before continuing so we can set...by Josh Ryan | Aug 27, 2020 | Microsoft 365, Security
If you need help setting up Multifactor Authentication (MFA) for your Office 365 Account – This guide will walk you through the process. Please note: Multifactor will need to be enabled on your account before proceeding. Let us know before continuing so we can set...