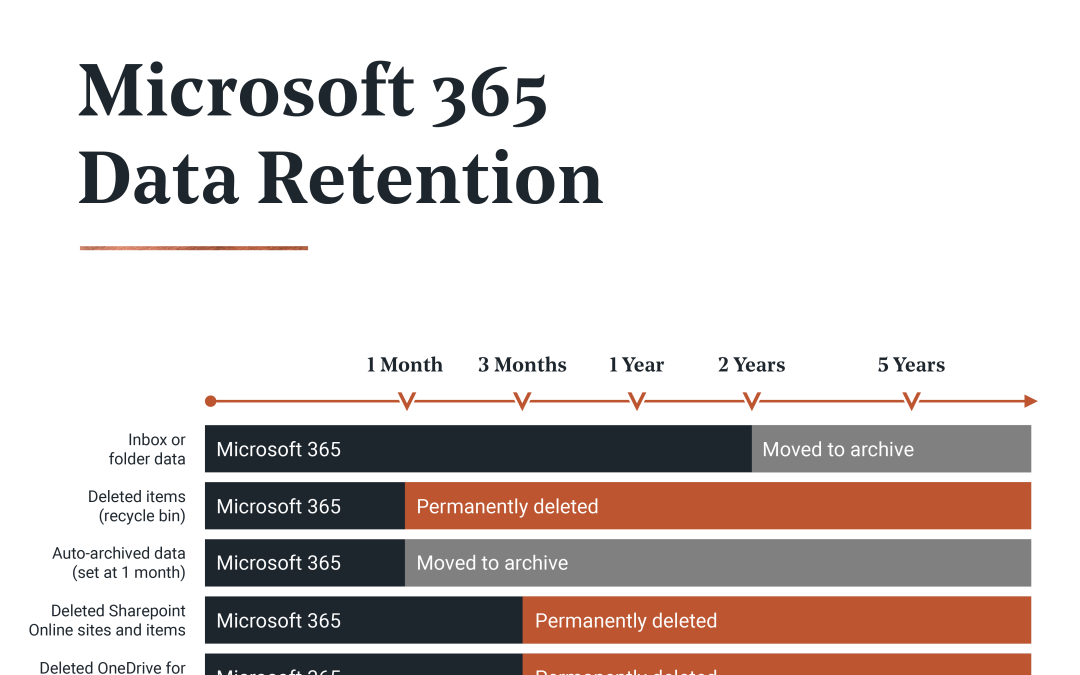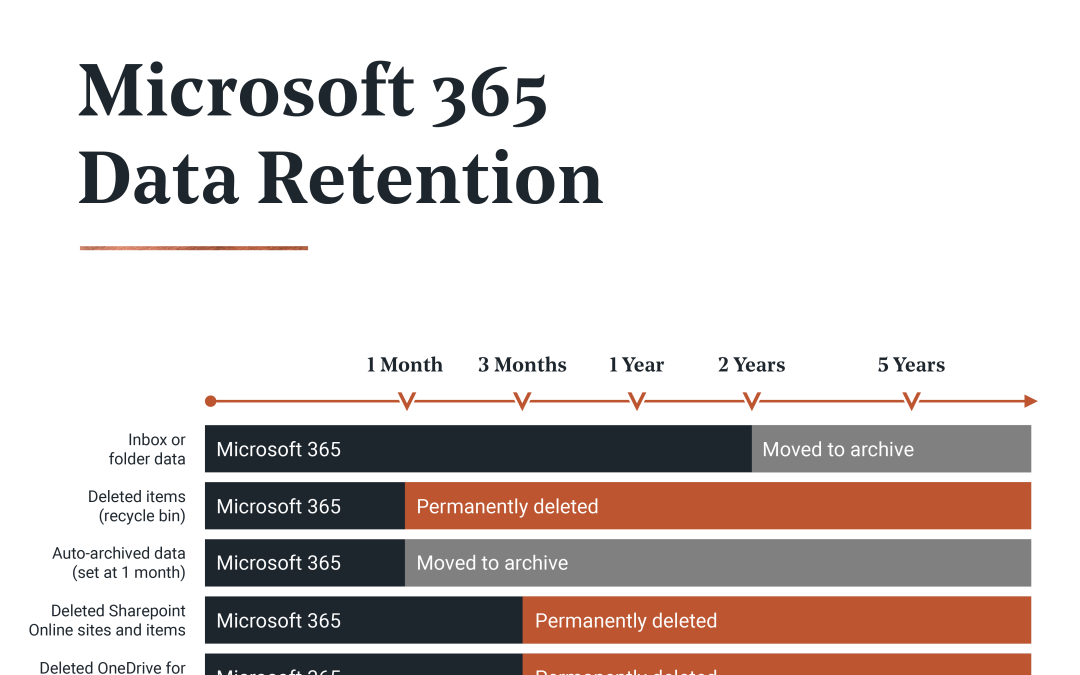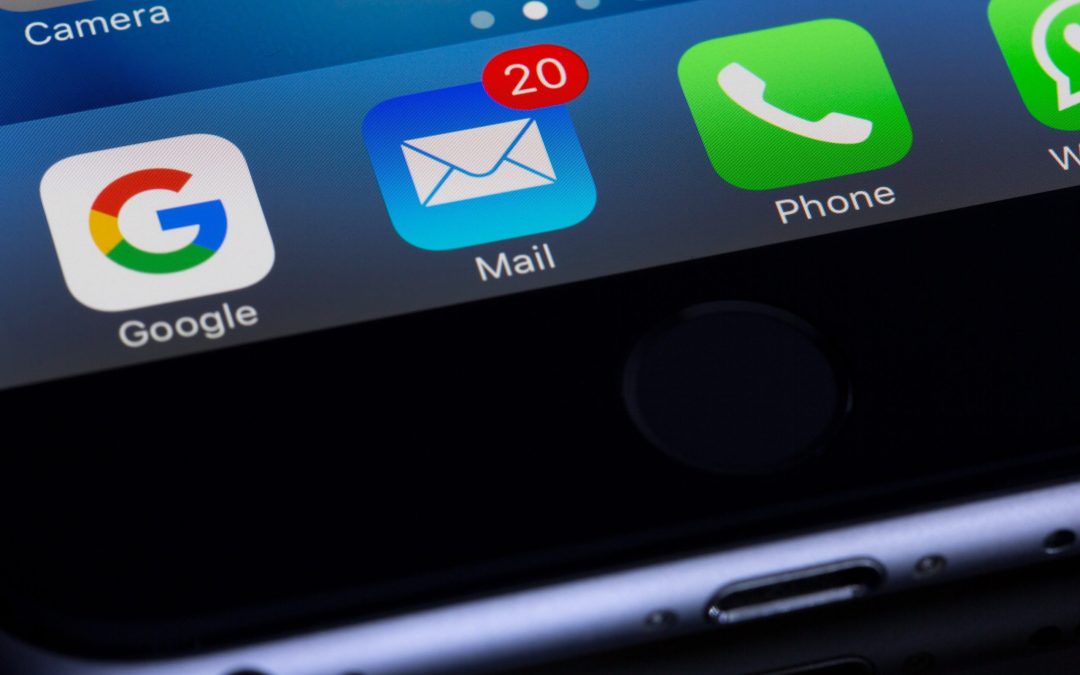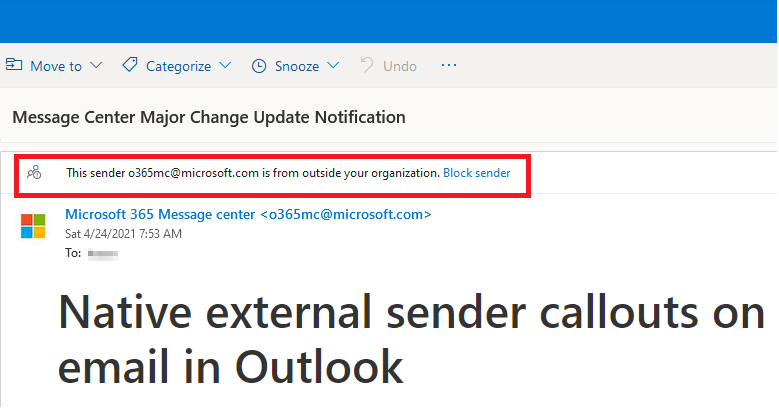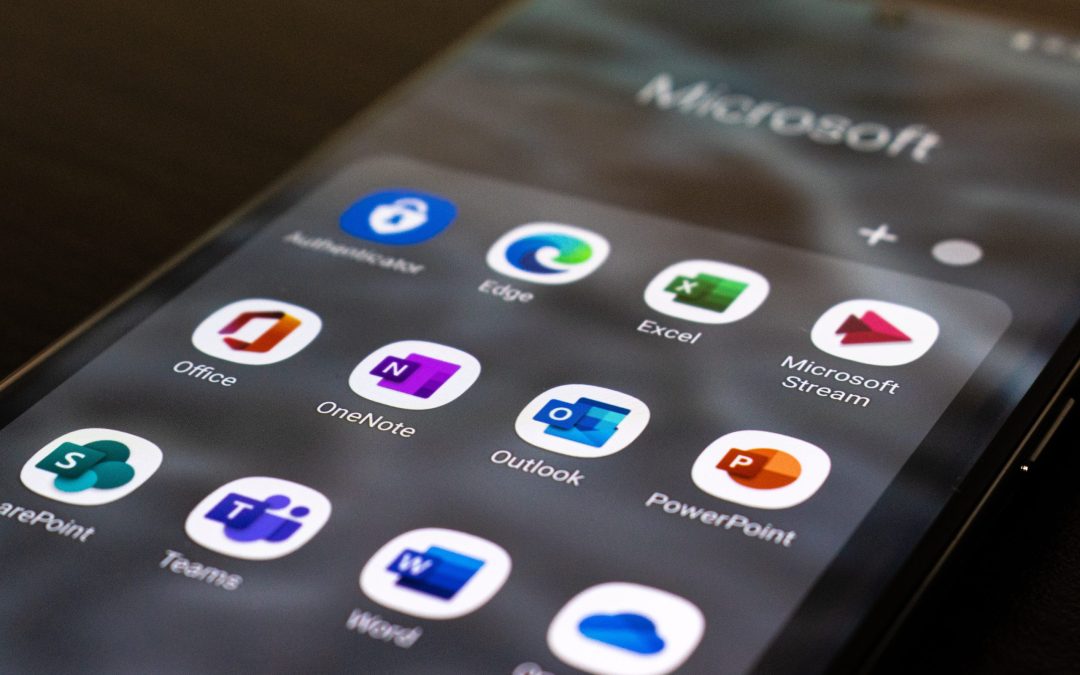by Josh Ryan | Oct 9, 2023 | Microsoft 365
What happens if your team can’t access important business files? The impact of data loss is disruptive at best and devastating at worst. While many businesses associate data loss with cyber attacks, a lot of the time it’s a little closer to home—user error. So, how...

by Josh Ryan | Feb 16, 2023 | Microsoft 365
As businesses return from their holiday breaks, email signatures are slowly being edited to remove end-of-year sales, holiday period information, and festive additions. Many of these businesses are unaware that this rollout can be made easier by utilising the cloud...

by Josh Ryan | Dec 15, 2022 | Microsoft 365, Security
We’ve recently had several clients come to us asking to remove the external email warning tag on their business’ Microsoft Outlook. Our guidance, however, is that tag should be kept as its benefits far outweigh the cons. Let’s run through why. What is the external...

by Josh Ryan | Aug 16, 2022 | Microsoft 365, Security
If you need help setting up Multifactor Authentication (MFA) for your Office 365 Account – This guide will walk you through the process. Please note: Multifactor will need to be enabled on your account before proceeding. Let us know before continuing so we can set...

by Josh Ryan | Jul 15, 2021 | Microsoft 365
Chatting with external partners in Microsoft Teams is a fantastic productivity feature, but have you been wishing that you could have a group chat with external partners? Now you can. Last month Microsoft launched this much awaited feature. How? Start a new chat like...
by Josh Ryan | Aug 27, 2020 | Microsoft 365, Security
If you need help setting up Multifactor Authentication (MFA) for your Office 365 Account – This guide will walk you through the process. Please note: Multifactor will need to be enabled on your account before proceeding. Let us know before continuing so we can set...